- Acrobat Dc Command Line Options
- Adobe Acrobat Command Line Tools Free
- Adobe Acrobat Command Line Switches
Specifying additional capabilities to your editor
Adobe Aero Desktop (Beta) Contact us. Sign in to contact us. Acrobat PDF Pack. Acrobat Export PDF. Acrobat Export PDF. Acrobat PDF Pack. Adobe Illustrator Line. Adobe Lightroom Mobile. Open the Command Prompt (Win) or Terminal (Mac) as Administrator, and navigate to the location of the PRTK tool. Create a prov.xml file using the new serial key. Run the following command with administrative privileges in Command Prompt (Windows) or Terminal (Mac).
If your editor is not one that
What are the command switches to tell the editor to always open a new instance?
Switches vary depending on the editor and include such parameters as /NI and +new followed by the file name ('%f'). Note that the quotes are required, because the file name that
Is there a way to instruct the editor to open a file and jump to a line number?
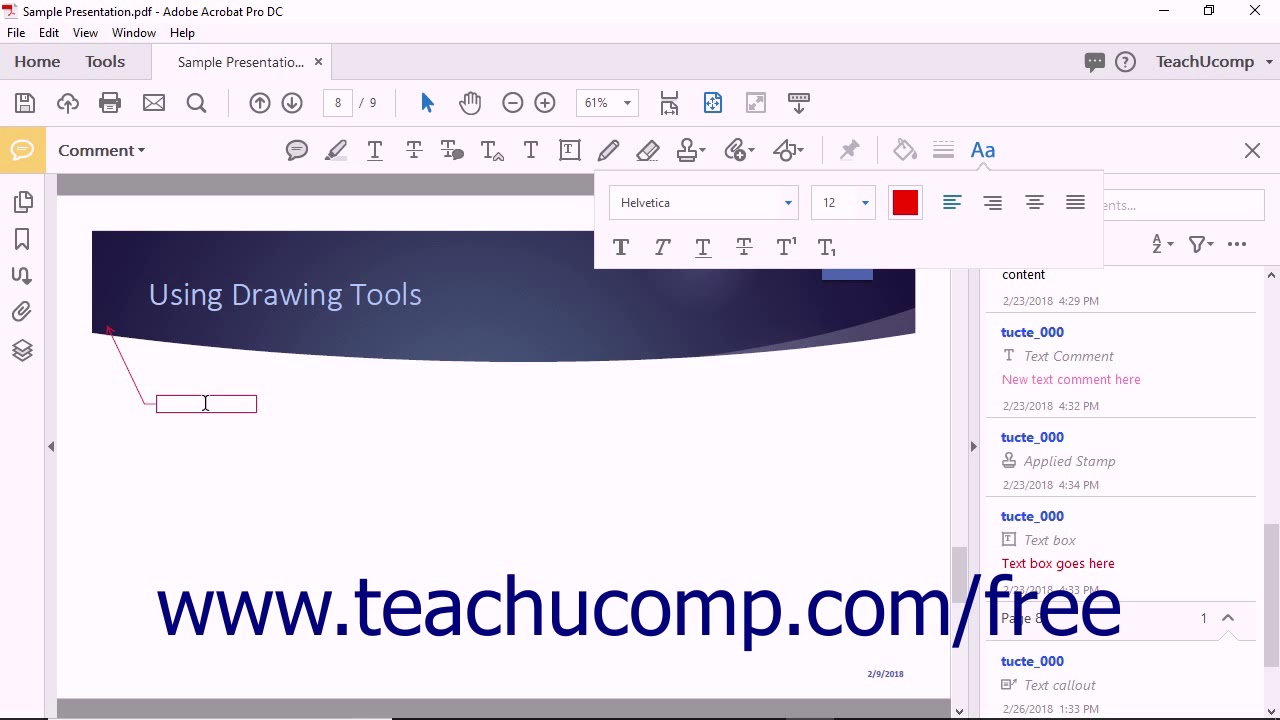

Some line number command switches are -#, -L, +, and -l, each followed by the line number (%n). For most editors, the line number switch and %n should be enclosed in square brackets [...]. The text inside the square brackets will be used only when
Acrobat Dc Command Line Options
For example,
'C:Program Filesvslickwinvs.exe' '%f' +new [-#%n]
When
'C:Program Filesvslickwinvs.exe' 'C:Tempjsedit.js' +new -#43
Note:To insert %, [, or ] as characters in the command line, precede each of them with the % escape character, thus using %%, %[, or %] respectively.
Supported external JavaScript editors with command line templates
Editor | Web site | Template command line arguments |
|---|---|---|
Boxer | http://www.boxersoftware.com | -G -2 '%f' [-L%n] |
ConTEXT | '%f' [/g1:%n] | |
CodeWright | -M -N -NOSPLASH '%f' [-G%n] | |
Emacs | http://www.gnu.org/software/emacs/emacs.html | [+%n] '%f' |
Epsilon | http://www.lugaru.com | [+%n] '%f' |
Multi-Edit | http://www.multiedit.com | /NI /NS /NV [/L%n] '%f' |
TextPad | http://www.textpad.com | -m -q '%f' |
UltraEdit | http://www.ultraedit.com | '%f' [-l%n] |
VEDIT | http://www.vedit.com | -s2 '%f' [-l %n] |
Visual SlickEdit | http://www.slickedit.com | +new '%f' [-#%n] |
To determine whether Acrobat can open your editor on a line number:
1.Open a script in your editor.
2.Add a syntax error.
3.Move the cursor to a line other than the one containing the syntax error.
4.Close and save the file.
If a dialog box automatically appears prompting you to fix the syntax error, check whether it correctly specifies the line containing the error.
To touch up a word or line of text in an Acrobat document, simply use the TouchUp Text tool in Acrobat. Here's how:
- Right-click (Mac: Control-click) the toolbar well and choose Advanced Editing to open the Advanced Editing toolbar.
- Select the TouchUp Text tool from the Advanced Editing toolbar and click the tool within the text you want to edit. The paragraph is surrounded by a bounding box.
- Drag the I-beam pointer to select all or part of the paragraph, or position the I-beam within the text you want to edit (see Figure 1).
Figure 1 Use the TouchUp Text tool to make simple changes to the content of a page or to add new text.
- Type the replacement text or add new text at the position of the I-beam pointer. Click outside the highlighted area to deselect the text.
You can modify properties of new text as well as text already in the document, including the following:
- Font and font size
- Fill and stroke options
- Font embedding and subsetting
- Spacing between words and characters
- Baseline adjustments
Adobe Acrobat Command Line Tools Free
Follow these steps:
Adobe Acrobat Command Line Switches
- With the TouchUp Text tool, first click the row of text or select the words or characters you want to edit.
- Right-click (Mac: Control-click) the text to open the shortcut menu. Choose Properties. The TouchUp Properties dialog box opens (see Figure 2).
Figure 2 Adjust the characteristics of text in a document by modifying the text's properties.
- Choose a font from the Font drop-down list. Adjust other text attributes as desired and as the font's attributes allow. As you make adjustments, the changes are previewed automatically in the selected text.
- Click Close to apply the settings.
Tips for Tranquil Text Tweaking
Keep these notes in mind when touching up text:
- If you need to select an entire paragraph, use the shortcut key combination Ctrl-A (Mac: Command-A).
- To add new text, with the TouchUp Text tool active, Ctrl-click (Mac: Option-click) within the document where you want to add the text. The New Text Font dialog box opens with the default options set (Arial text and horizontal writing mode). Select the font and writing mode you want, and click OK. The default text 'New Text' appears on the page. Select it, and then type the new text. Click outside the new line of text to finish the process.
- Only fonts with a vertical writing mode will write vertically. An error message means that you've selected a horizontal-only font.
- If the text isn't behaving as text, maybe it isn't actually text. Scanned text that hasn't been captured behaves like an image.
- If you add text and it won't wrap to the next line, choose Edit > Preferences > TouchUp (Mac: Acrobat > Preferences > TouchUp) and select the Enable Text Word Wrapping checkbox.
