How to choose channels on Android Kodi
- Kodi (XBMC) is a free, open-source Android app for managing your phone’s collection of movies, television shows, music, and photos. In simpler terms, it can be termed as an android file explorer for multimedia apps and essentially a tool to bring all your content together in one place, and share it across devices.
- Download installer Kodi v18.8 for Windows 64bit, for all current PC’s. Download installer Kodi v18.8 for Windows 32bit, for very old hardware. Download apk Kodi v18.8 for Android 32bit ARM V7A, compatible with all TV-Boxes; Download apk Kodi v18.8 for Android 64bit ARM V8A, only compatible with NVidia Shield TV, Realtek and some Rockchip SoC’s.
Download installer Kodi v19.0 Alpha1 for Windows 32bit, for very old hardware. Download apk Kodi v19.0 Alpha1 for Android 32bit ARM V7A, compatible with all TV-Boxes; Download apk Kodi v19.0 Alpha1 for Android 64bit ARM V8A, only compatible with NVidia Shield TV, Realtek and some Rockchip SoC’s. Download Kodi 18.8 APK - Kodi is a powerful media center that can bring all the content you want on your mobile device. //kodi.tv; Feel free to make a donation.
So, you have Kodi and Android Box by now. And you want to watch football, Indian cinema or anime cartoon. What is needed for this? Choose a channel!
Here is a simple guide to help you:
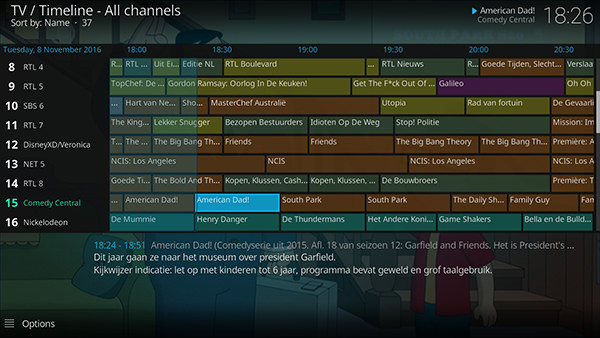
Unlock Kodi
Choose a system, than TV or Live TV, then General
Select the Enabled option.
Choose customize
Now open the M3U Play List URL, copy the link http://pastebin.com/raw/fiMEf4Ab and paste it into the address bar.
Confirm
Reload your application
Now you can open TV, look at which channels and live channels are available. Decide which one you like best and just turn it on. It will immediately begin playback.
How you should backup Kodi Android
Many users want to customize the configuration based on their own personal preferences. Of course, you can do this without any problems, but just in case, it is better to have a backup. Do not think that this is a complex process; in fact, everything is very simple. And here is the sequence of actions that you must adhere to:
Open Settings in the SYSTEM
Select the Add-ons tab. It is located on the left in the menu bar.
Choose Get Supplement
You must open the org Add-ons repository
Browse the list of categories and click Add-ons for Programs
Install XBMC Backup Add-on
Wait for the process to complete
Kodi on Samsung Smart TV is the best combination of entertainment possible to date. Imagine the best true to life viewing pleasure, and the best multimedia center merged into one. What you will get is the unlimited entertainment served to you through a big screen. That’s like having your very own home theater with all your favorite movies and TV shows.
ContentsWhat is Kodi?
As for some of you that have not heard about Kodi, here’s a brief description for you. The Kodi app is a software that can handle all your media collections and deliver it to you in one place. It organizes all your videos and music in a much comprehensive way.
Kodi is a cross-platform app that has supports many popular operating systems. There is Kodi for Mac, Kodi iOS handsets, Kodi for Ubuntu and other Linux-based OSes, Kodi for Firestick, Kodi on Roku, Kodi on Chromecast and Kodi for Xbox consoles.
Also, Kodi can deliver online content using addons. This collection of addons can make your Kodi the all-in-one type of media center. It can provide both online and offline entertainment. So if you use Kodi on Samsung Smart TV, there will be no need for you to subscribe to apps or services that have a monthly fee.
Does Kodi on Samsung Smart TV sound great to you? If Kodi on Samsung Smart TV sounds like your perfect entertainment center, then here’s how you can make them work together.
Download Kodi for Samsung Android OS SmartTV’s
Download KodiRead more about Kodi for Firestick, Kodi on Roku, and Kodi for Xbox consoles. Explore it on Kodivedia.
How to Use Kodi on Samsung Smart TV
Most Samsung TVs run on Tizen. This operating system is Samsung’s very own custom OS to power most of its products. And since this is not an Android device, you cannot just install a Kodi APK file in it. But if you happen to have the Samsung Smart TV that runs on Android, then it should be perfect for you.
Also, there is no official Kodi app for Tizen so installing Kodi directly on a Samsung TV is impossible for now. Hopefully, the XBMC developers will consider making one in the future.
For now, we will be teaching you how to make Kodi on Samsung Smart TV happen. This will be easy, so you should be enjoying your favorite movies in a couple of minutes after this article. Here’s how it’s done.
Check out on Kodivedia. Here you can also learn how to update Kodi, best VPN for Kodi, and Kodi alternatives.

Casting Kodi on Samsung Smart TV
This method will require that your Samsung TV has a casting feature. If casting is not available, you will need a Chromecast to make this work. Now, if those requirements are available for your Samsung TV, here’s what you should do.
- Get your Android smartphone or an Android TV box and turn them on along with your Samsung Smart TV
- If you are using the Android smartphone, open Google Play Store, and search for the Kodi app.
- If your smartphone happens to have no access to Google Play Store, then download the Kodi APK file from this download button we provided above.
- Once the download finishes, tap on the APK file to start the installation.
- If you get a security error, go to the Settings, and find the Security tab.
- Under the Security menu, look for the “Unknown Sources” and enable it for now. Do not forget to disable this feature as soon as the Kodi app is installed. This feature is intended to protect your device from installing harmful apps. So try not to forget about this.
- Now get back to the download folder and install Kodi APK again. This time, it should complete the installation.
- The same or similar procedure should work if you are using the Android TV box.
- Now, plug in the Chromecast to ready the Samsung Smart TV.
- On your Android phone, activate the ScreenCast or Screen Mirroring through the notification area or in the Settings area under the Display tab.
- Wait for the Chromecast to appear on the screencast. Once you see it, tap on it, and the display of your smartphone will show up on your Samsung Smart TV.
- If you are using the Android TV box, you may use screencasting or just plug it in the HDMI port.
- Now, launch the Kodi app by tapping or clicking on the Kodi icon on the apps menu.
- The Kodi app will now open up and show you all the available menus.
- You may add your media collection using your local storage like an external hard drive or use addons to access online content.
- That’s it. You may now enjoy Kodi on Samsung Smart TV.
Kodi on Samsung Smart TV: Using Windows PC/Laptop
Since Samsung Smart TV has display ports, you can use your laptop to stream Kodi. So this method is so you can run Kodi for Windows on Samsung Smart TV. This is the easiest since you will only need to use your Samsung TV as your laptop’s second monitor. Anyway, in case you do not know how here’s how to do it.
- Open your Windows preferred web browser and go to Kodi.tv or use the download link to get the Kodi Windows installer.
- Once the download finishes, click on the installer to start the installation.
- Choose which folder you want Kodi to install and follow the on-screen prompts.
- After a few seconds, you should find the Kodi icon on your main desktop.
- Before you launch the Kodi app, connect the laptop on your Samsung Smart TV using the display port and the corresponding cable you have. An HDMI cable would be much better as it can stream video quality of 4K with ease and with less to zero latency.
- The smart TV should now display your Windows desktop.
- Now double-click on the Kodi desktop icon to launch the app.
- That’s it. You can now use Kodi and all the media that it can deliver on your Samsung Smart TV.
FAQ
📺Is Kodi available on Samsung Smart TV? Most Samsung TVs run on Tizen. This operating system is Samsung’s very own custom OS to power most of its products. And since this is not an Android device, you cannot just install a Kodi APK file in it. But if you happen to have the Samsung Smart TV that runs on Android, then it should be perfect for you.⬇️Hot to download Kodi on Samsung Smart TVGo to the Kodi download page and click on the download button. This move automatically downloads the installed into your device.❓How to use Kodi on Samsung Smart TV-Get your Android smartphone or an Android TV box and turn them on along with your Samsung Smart TV-If you are using the Android smartphone, open Google Play Store and search for the Kodi app.
-If your smartphone happens to have no access to Google Play Store, then download the Kodi APK file from this download button we provided above.
-Once the download finishes, tap on the APK file to start the installation.
-If you get a security error, go to the Settings and find the Security tab.
-Under the Security menu, look for the “Unknown Sources” and enable it for now. Do not forget to disable this feature as soon as the Kodi app is installed. This feature is intended to protect your device from installing harmful apps. So try not to forget about this.
-Now get back to the download folder and install Kodi APK again. This time, it should complete the installation.
-The same or similar procedure should work if you are using the Android TV box.
-Now, plug in the Chromecast to ready the Samsung Smart TV.
-On your Android phone, activate the ScreenCast or Screen Mirroring through the notification area or in the Settings area under the Display tab.
-Wait for the Chromecast to appear on the screencast. Once you see it, tap on it, and the display of your smartphone will show up on your Samsung Smart TV.
-If you are using the Android TV box, you may use screencasting or just plug it in the HDMI port.
-Now, launch the Kodi app by tapping or clicking on the Kodi icon on the apps menu.
-The Kodi app will now open up and show you all the available menus.
-You may add your media collection using your local storage like an external hard drive or use addons to access online content.
-That’s it. You may now enjoy Kodi on Samsung Smart TV.
Kodi 17 Apk For Android Tv Box
In Conclusion
Kodi App Apk For Android Tv
Samsung Smart TV and its widescreen should be enjoyed with the best video quality possible. And you can get that from many apps and services like HBO and Netflix. But those are paid subscriptions. If you want free media content that does not require you to spend money, the Kodi app can deliver that on your Samsung Smart TV.
So what do you think of these methods for installing Kodi on Samsung Smart TV? These are just some of the many ways to enjoy Kodi on all available devices that we have inside our house. But if you think that these methods do not apply to you, tell us your preferred method. We would be happy to know about any good suggestions.
If you have some questions about today’s topic, Kodi on Samsung Smart TV, please feel free to leave your messages in the comment section below. We will be more than happy to assist you or help you in any way possible to enjoy Kodi on any of your devices. And thank you for reading this far.
kodi on samsung smart tvKodi 16.1 Apk Android Tv Box
